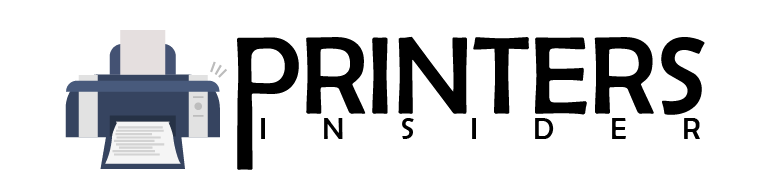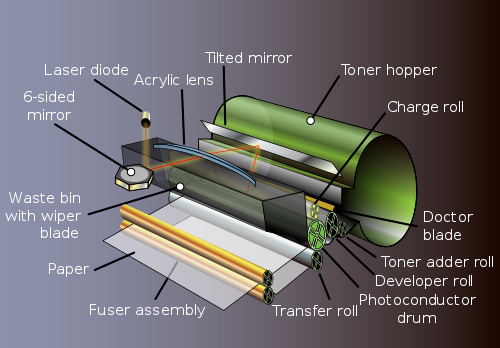Easy acquire out how to crimson meat up print quality on a laser printer
Whether you’re a home office user or a business professional, print quality significantly impacts the presentation of your work. Poor print quality can lead to unsightly documents that may not reflect the professionalism of your brand. Fortunately, improving laser printer output is achievable with a few tips and adjustments. In this article, we will walk you through how to Improve Print Quality on a Laser Printer, ensuring your documents look crisp, clear, and professional.
Common Print Quality Issues on Laser Printers
Laser printers, like any other technology, can be prone to errors and issues that affect print quality. Here are some common problems you might encounter:
- Streaks or Lines – Horizontal or vertical streaks across your printed documents.
- Faded Prints – Documents that seem faint or washed out.
- Blotchy Text or Patterns – Uneven distribution of toner on the page.
- Misalignment – Text or images not properly aligned.
- Ghosting – Faint copies of text or images appearing elsewhere on the page.
Steps to Improve Print Quality
Improving print quality on a laser printer often revolves around a few key practices. Below are detailed instructions you can follow to ensure your printer produces clear and sharp prints.
1. Check the Toner Cartridge
The toner cartridge is a critical component in laser printing. A low or improperly installed toner cartridge can significantly affect print quality. Here’s how to address potential toner issues:
- Check the Toner Levels: If your prints appear faded, the toner might be running low. Consider replacing the cartridge or gently shaking it to redistribute the toner.
- Reinstall the Cartridge: Ensure the toner cartridge is installed correctly. Remove and then reinstall the cartridge to make sure it fits snugly in place.
- Use High-Quality Toner: Low-quality or incompatible toner can lead to various print issues. Always use the manufacturer-recommended toner cartridges for your printer.
2. Clean the Printer
Dirt, dust, and toner residue can accumulate inside your printer over time, leading to print quality issues. Regular cleaning is crucial for maintaining optimal performance. Follow these steps:
- Clean the Drum Unit: The drum unit can become dirty, causing streaks or blotches on the pages. Use a dry, lint-free cloth to carefully wipe down the drum.
- Clear Paper Dust: A small amount of paper dust inside the printer can affect print quality. Clean the paper path with compressed air to remove any debris.
- Wipe the Rollers: The rollers that feed paper through the printer can also accumulate dust. Clean these rollers with a soft, lint-free cloth dampened slightly with water.
3. Adjust Print Settings
Your printer’s settings can have a considerable impact on print output. Adjusting certain settings may help enhance the print quality:
- Set the Right Paper Type: Ensure the printer settings match the paper type you’re using. For example, if you’re using thick paper, adjust the settings accordingly.
- Increase Print Resolution: Increase the DPI (dots per inch) setting to improve the quality of your prints. However, keep in mind that higher DPI settings use more toner.
- Choose Best Quality Mode: If your printer is set to draft or economy mode, switch to the highest print quality mode available to achieve the best results.
4. Replace or Clean the Fuser Unit
The fuser unit is responsible for bonding the toner to the paper. After extended use, the fuser may wear out or begin to malfunction:
- Check for Wear: Inspect the fuser unit for signs of wear such as scratches or irregularities.
- Clean the Fuser: Lightly clean the fuser unit with a soft cloth to remove built-up residue. Be cautious with this, as the fuser can be hot.
- Replace the Fuser: If your fuser unit is old or damaged, consider replacing it. A fresh fuser can make a noticeable difference in print quality.
5. Ensure Proper Paper Handling
The type and condition of paper you use can also affect print quality. Improper paper handling can cause jams, misalignment, and poor-quality prints:
- Use High-Quality Paper: Low-quality or incompatible paper can lead to print issues. Always use paper that matches the printer’s specifications.
- Store Paper Properly: Humidity can negatively affect paper, making it more likely to jam or misfeed. Store paper in a cool, dry place.
- Avoid Overfilling the Tray: Overloading the paper tray can lead to jams and alignment issues. Make sure the paper is loaded evenly within the tray’s max fill line.
Common Troubleshooting Techniques
Sometimes, print quality issues persist despite following best practices. Below are a few common troubleshooting techniques:
Use a Printer Diagnostic Tool
Most modern laser printers come with built-in diagnostic tools to help you identify and resolve quality issues. Run a diagnostic report from your printer’s control panel to identify potential problems.
Update Printer Drivers
Outdated printer drivers can cause communication errors, leading to poor print quality. Ensure that your printer drivers are up to date by visiting the manufacturer’s website and downloading the latest updates.
Perform a Factory Reset
If all else fails, you can reset the printer to factory settings. This will restore the original print settings and may resolve any unknown issues affecting print quality. Remember to back up any important settings before doing this.
Benefits of Maintaining High Print Quality
High print quality is essential not only for professional purposes but also for conserving resources:
- Professional Presentation: Crisp, clear prints ensure that your documents look professional, which is crucial in business settings.
- Cost Efficiency: Better print quality means less reprinting, which saves toner and paper, ultimately reducing costs.
Conclusion
Improving print quality on a laser printer involves a combination of proper maintenance, attention to printer settings, and quality supplies. By following the tips outlined in this article, you can significantly enhance your print quality, ensuring that your documents always look their best. Remember, regular maintenance not only improves print quality but can also extend the lifespan of your printer, saving you time and money in the long run. Don’t settle for subpar prints when achieving excellent results is just a few simple steps away.
“`