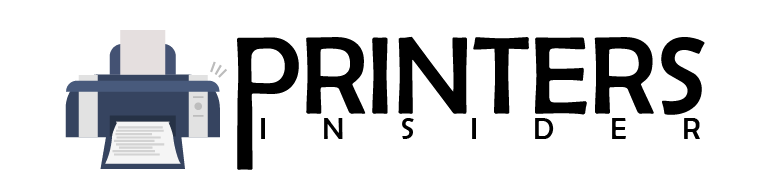How to find a printers IP Address – gentle guide
Worry about how to find a printers IP Address on your device? OK! Here is the secret of finding the Printer’s IP Address. Firstly, have an overview of the IP Address number. Usually, the IP Address of the printer consists of a 12-digit ID number, which we use to connect the printer to the internet or device for printing purposes.

How To Find A Printers IP Address On Windows
Finding the IP Address of printers on all devices may differ, so first we discuss Windows:
- First and foremost, you’ve to open your window, it may be window 10, 11, or any else.
- Now move to the ‘control panel’.
- Here find the ‘hardware and sound’ election.
- Now move to the ‘devices and printers’.
- At this step, right-click on the ‘printer’.
- A menu list will display after clicking, and here you’ve to hit the ‘properties’.
- Here you’ll find the ‘web services’ tab and look for your IP Address.
- If you have not found it there, then move to the ‘ports’ tab, and here you’ll find your IP Address.
How To Find A Printers IP Address On Mac
Finding a printer’s IP Address on a Mac is different from Windows, but easy. Now follow the below steps:
- Turn on your MacBook or macOS.
- Now find the ‘system preferences’ on your screen.
- If you’re not able to find this, then hit the ‘Apple logo’ from your Mac’s screen.
- Now move to the ‘Printers and scanners’.
- The ‘printer’ option will be displayed on the left side of the column bar.
- Now move to the ‘options and supplies’.
- Here you’ll find a button for ‘location’.
- Your IP Address must be under this ‘location’ option.
How To Find A Printers IP Address On iPhone
Finding IP Addresses on iPhone, iPad, or iPod is a little bit contrasting to Windows or MacBook. Let’s see the procedure for finding the Printer’s IP on the iPhone:
- Firstly, connect your iPhone and Printer to a similar Wi-Fi, internet, or network.
- Now move to ‘iTunes store’.
- Install the free ‘ePrint’ application from iTunes.
- Open this app and move to ‘Windows’.
- Here, find the ‘control panel’ and hit.
- Now choose the ‘printers and faxes’ button.
- Here ‘network printer’ option will be displayed, just click on it.
- Now search the ‘properties’ button.
- Then the page of multiple tabs will display, here search for the ‘ports’ tab.
- Finally, your Printer’s IP will be displayed.
How To Find A Printers IP Address In Canon Printers
Canon printers are jumping on the bandwagon in India due to their fast and reliable printing. Let’s move to the process of finding Canon Printer’s IP Address:
- Turn on your Canon Printer’s panel by clicking the ‘counter cheque’ button. This button may also have different names, so choose wisely.
- Now finally your Canon Printer’s IP Address is on the screen, note down it or use it for the next procedure.
But if you’re still not able to find your IP Address, then no worries because here is another method for this:
- Firstly, hit the ‘setting’ button on your Printer.
- The page or screen appears which will contain the ‘preference’ button.
- At the next step, you’ll find the ‘network’ option, and simply hit this.
- Here, choose the ‘output report’ option, which usually displays beside the ‘network box’.
- At the last step, press the ‘yes’ button and agree with all the next steps. Then your Canon Printer’s IP Address will be visible.
Find Your Printers IP Address Using Router
There’s another simple method for finding your Printers IP Address using a Router. You’ve to simply go through these steps:
- At the first moment, you’ve to open Google or a similar browser.
- Now enter 192.168.1.1 in the search bar of that browser.
- Here, click on the ‘local client’ button.
- In the last step, enter your Printer’s model name, and then your IP Address will be displayed.
Why Is It Necessary To Find The Printer’s IP Address
There are many reasons for knowing your printers IP Address, but the main one is to connect your printer to the internet. Now also know the other reasons:
- To connect to the internet and other device.
- Fixing printer’s problem quickly and accurately.
- Sharing data from the computer to the Printer.
- Scanning images or other documents while printing.
Find Your Printers IP Address In HP Printer
It’s the easy-peasy way to find a printers IP Address using the HP Printer, and the simple steps are given:
- Firstly, use a short key ‘windows + R’.
- After this, a box will be visible on the screen.
- Now enter the ‘CDM’ word into this box and hit ‘OK’.
- Finally, your HP Printer’s IP will display on the screen.
FAQS – Frequently Asked Questions
Conclusion
Finally, knowing your Printers IP Address, no matter what the device, is as easy as pie by following the above guides. After successfully finding your Printer’s IP, you can easily make a connection between different devices and make prints easy. If you’re interested in knowing more things about Printer’s IPs, then you can visit this secure website.