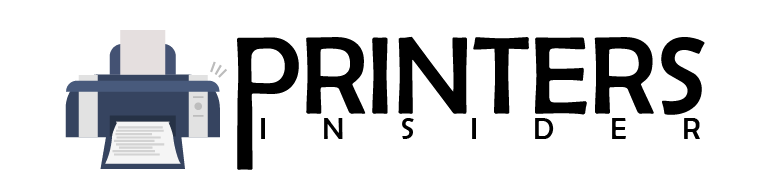How to find printers on iPhone – Easy Guide, 2024
Worry about how to find printers on iPhone? Well! Here is the solution. You’ve to just open the Apple device that you want to connect to the printer, then ensure that your iPhone and printer are connected to the same device. The reason is that you’ll not be able to find the printer setting on your device without a connection. That was the just overview and now move towards the step-by-step guide for this query.

Find Printers On iPhone
Three easy steps are like a piece of cake to follow:
- Wi-Fi connection
- Enable sharing
- Enable printing
Wi-Fi Connection
First and foremost, connect your iPhone and the printer to the same Wi-Fi connection. Since it becomes easier to find and connect printers to the device.
Enable Sharing
The next procedure is to enable the sharing option from your iPhone so that the text and image may transfer to the printer for the printing process. You can share any type of data from any of the phone applications easily because the printers can easily catch the user’s desire and make prints efficiently.
Enable Printing
In this step, you’ve to enable the printing option, which you can find in the Apple setting. If you’re unable to find that button, then approach the Apple support team and call for help. After the successful connection of the device and printers, you can make prints easily.
How To Print From iPhone
Printing from an iPhone no matter which model is a doddle. There are two simple methods for printing from an iPhone that you’ve to follow. Have a look at these methods:
- How to print from iPhone without AirPrint.
- How to print from iPhone with AirPrint.
How To Print From iPhone Without Airprint
This is a simple way to connect an iPhone to the printer without connecting AirPrint or any other effort.
- Image selection
- Sharing
- Printing
Image Selection
First, select the image, text, or document you want to print. This document or an image may be located in any place or app, whether an email, Apple gallery, or a file explorer on an iPhone. You are free to print it from any place.
Sharing
The next step is to enable the share option. This toggle can be established at the base of the image or the sidebar of the file. Usually, it looks like a square box with an arrow sign. When you click on the targeting file, it will automatically be displayed. So when you find that sharing icon, click on it to share an image with the printer.
Printing
When you select the share icon, the pop-up regarding sharing appears. Here you’ve to select the printer option wisely. Now the printing is being processed and will be back in just a few seconds.
How To Print From iPhone With Airprint
This process is easy-peasy, likewise printing without AirPrint. You’ve to just come after these steps:
- Wi-Fi access
- Share
Wi-Fi Access
At the first moment, you’ve to turn on the same Wi-Fi on your iPhone and the printer for a secure internet connection. You can find the Wi-Fi option in your Apple settings and turn it on.
Share
Turn on the printer by hitting the ‘printer’ button that you can find below the ‘other network’ option. After that, select the pages and documents you like to print and share them with the printer.
This is the last stage of print using AirPrint. At this stage, the printer processes your shared documents, and the printed page will display quickly.
iPhone Printer Settings
iPhone allows its users to change printer’ settings from the iPhone device. If you want to remove the printers from your iPhone, you can simply turn off the printer option from your iPhone, iPad, or iPod or disconnect the Wi-Fi of the printer. By doing so, the connection between the iPhone and the printer will be lost in a minute.
In the same way, you are also free to change the printer’s password from an iPhone. Look how? You’ve to open the Wi-Fi setting, select the printer’s option, and disconnect it. After performing these steps, connect the printer again and reset the password easily.
How To Connect iPhone To Printer, HP
It’s like a piece of cake to make a connection between the iPhone and the HP printer. The reason is that HP supports the wireless connection. You’ve to follow the below steps:
- AirPrint
- Wi-Fi
- Bluetooth
AirPrint
That’s the quick process of connecting iPhones to printers. Firstly, you’ve to ensure that your Apple device and the printer support the AirPrint. Then connect the iPhone and the Printer to the same Wi-Fi connection and enable the printer button.
Wi-Fi
Another method of connection is Wi-Fi. Here, you’ve to directly connect the same Wi-Fi to both devices (iPhone and the Printer). In the next moment, you’ve to make a pair of iPhones and a printer for quick printing.
Bluetooth
This is the same method as the Wi-Fi. Here you’ve to connect the iPhone and Printer to the Bluetooth for wireless connection. Mostly, the two Bluetooth (Bluetooth smart or Bluetooth low energy) are allowed by HP for connection. You can make use of any of these two and start printing.
How To Connect iPhone to Printer Wireless
The method for connecting an iPhone to the printer wirelessly involves a Wi-Fi and Bluetooth connection. You can connect the iPhone to your printer by turning on the Bluetooth and connecting them. Look below for quick steps:
- To connect Bluetooth, you’ve to move to the settings of the iPhone, find the Bluetooth button here, and then hit it.
- The next step is connecting the iPhone to the Printer and after that, you’ll be able to perform the quick printing from the iPhone.
FAQS – Frequently Asked Questions
Conclusion
Connecting printers to iPhone 11, 13, 13 Pro Max, 14, and all other editions is like walking in the park by following the above-mentioned torch-bearer. Likewise, you are also free to add printers to your MacBook, macOS, iPad, or any other Apple device easily because the printers are compatible with all Apple devices. Furthermore, it’s safe and secure to connect the printers to your iPhone, so feels easy to use.